Ein eigener Hypervisor um virtuelle Maschinen und Container zuhause zu betreiben bietet viele Vorteile. In diesem Beitrag zeige ich euch wie ihr Proxmox und Home Assistant installieren könnt.
Vorraussetzungen:
- geeignete Hardware
- empfehlenswert sind: mind. 16 GB RAM und eine Quad-Core CPU (ein Fujitsu Esprimo Q920* für wenig Geld tut es bei mir)
- Die Hardware muss als Server 24/7 laufen
- USB-Stick* (mind. 1 GB)
Proxmox Image auf USB-Stick schreiben
Ladet euch das ISO-Image herunter. In meinem Fall habe ich noch Proxmox VE 7.4 benutzt. Für neuere Versionen könnte das Vorgehen abweichen.
Proxmox installieren
Als Nächstes steckt ihr den Stick in die von euch für die Installation vorgesehene Hardware ein und bootet vom Stick. Ob ihr alles richtig gemacht habt seht ihr, wenn auf dem Monitor der Proxmox Bildschirm erscheint und euch begrüßt.

Wählt „Install Proxmox VE“ aus und folgt den Anweisungen des Installers. In meinem Fall habe ich das Dateisystem bei „ext4“ gelassen und die Standard LVM Konfiguration übernommen. Außerdem ist es sinnvoll für das System eine statische IPv4 Adresse zu vergeben, da der Hypervisor als Server-System betrieben wird.
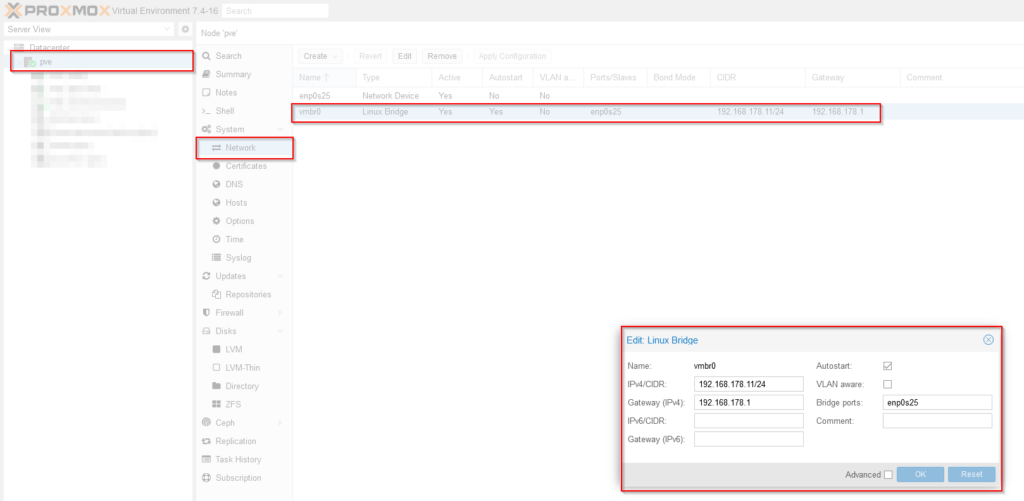
Nachdem die neue IP-Adresse an die Netzwerkkarte gebunden wurde, wird es zu einer Unterbrechung kommen, weil ihr ab dann die neue IP-Adresse nutzen müsst.
Home Assistant OS als Proxmox VM aufsetzen
Wir machen uns für die Installation der virtuellen Maschine ein Skript des Benutzers tteck zu nutze. Wechselt auf eurem Node („pve“) auf den Punkt „Shell“ um eine Shell-Sitzung zu öffnen. Danach könnt ihr den folgenden Befehl via Copy&Paste einfügen (und natürlich auch gerne kurz das Skript vorher lesen um sicherzustellen, dass es nichts Böses tut. Wegen der Sicherheit 😉 )
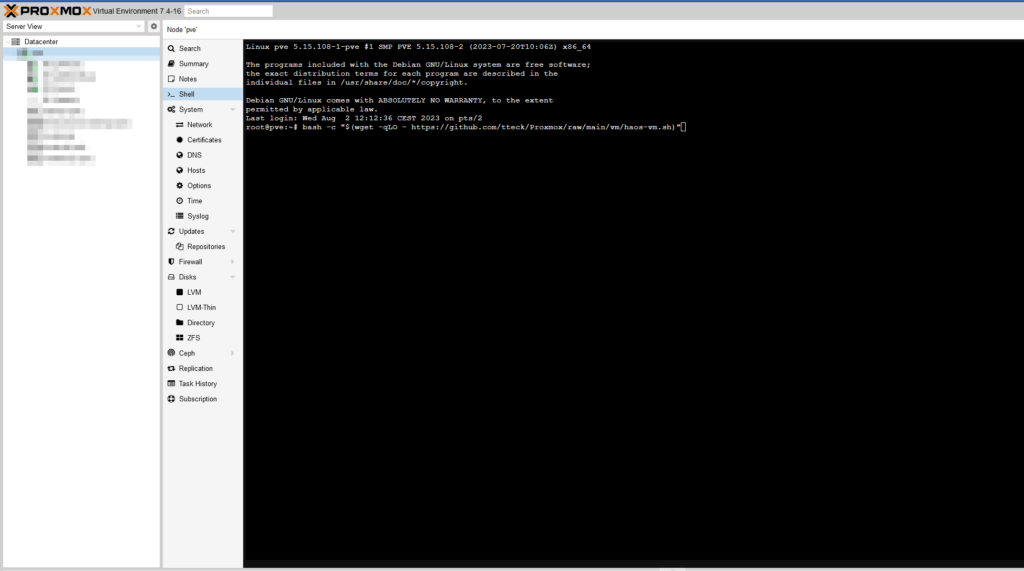
bash -c "$(wget -qLO - https://github.com/tteck/Proxmox/raw/main/vm/haos-vm.sh)"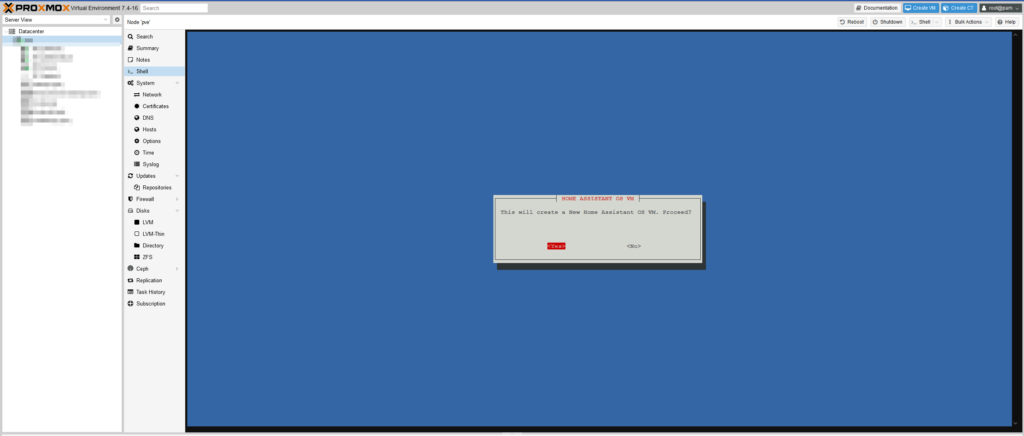
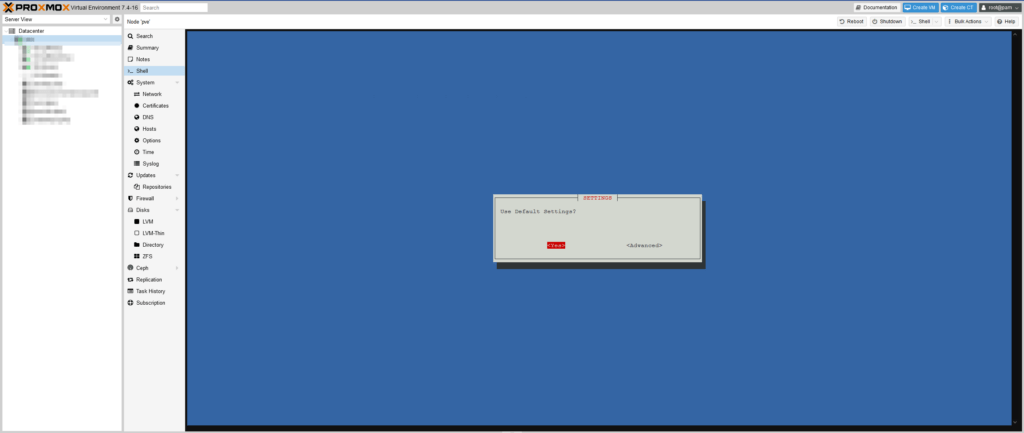
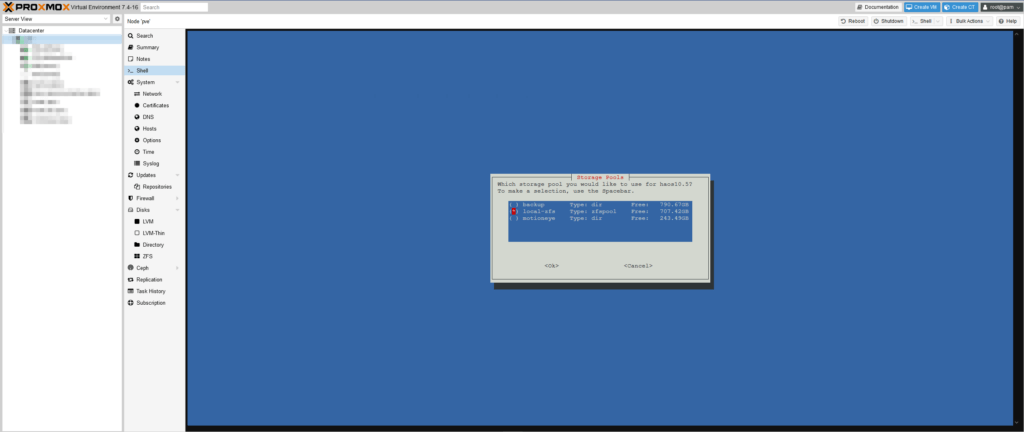
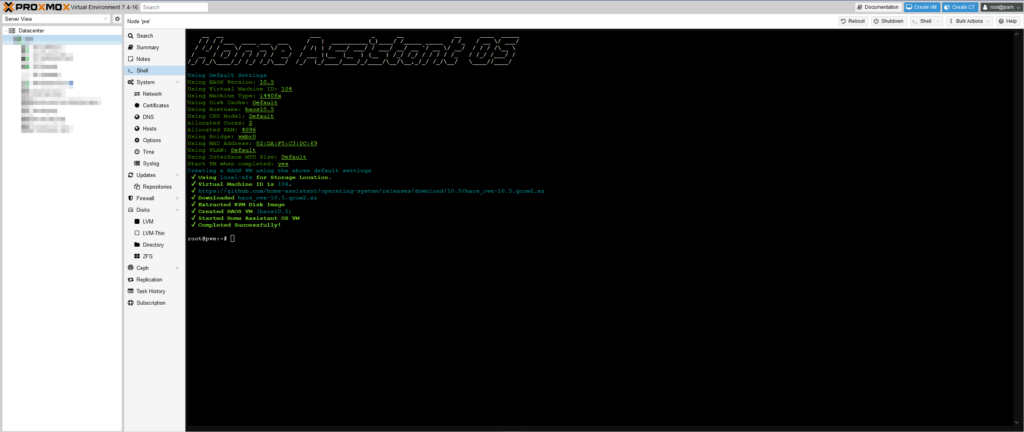
✓ Completed Successfully!
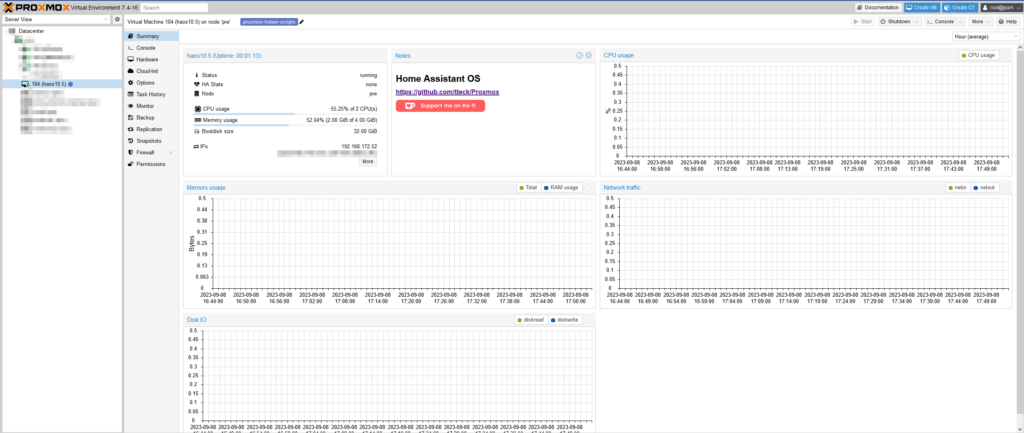
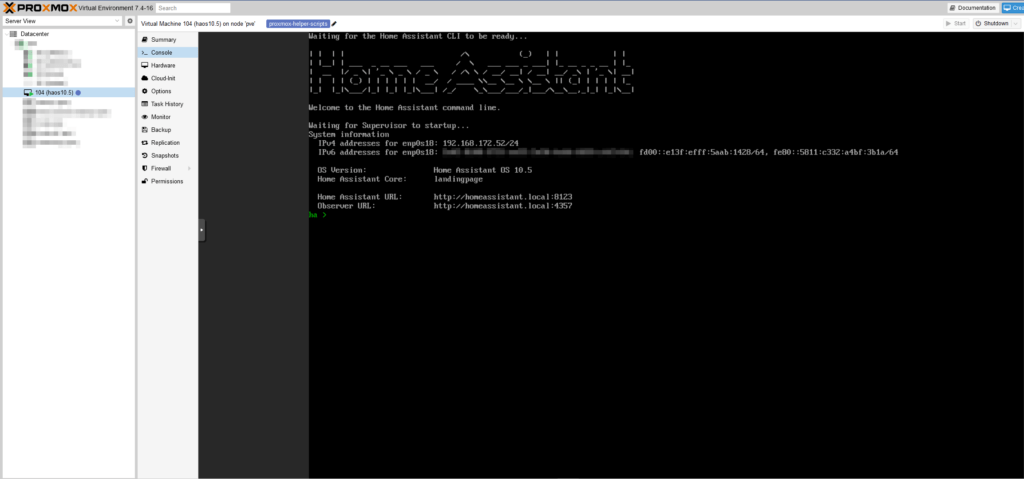
Ihr findet dann in der Übersichtsseite der VM die IP-Adresse eurer Home Assistant Installation. Surft diese IP-Adresse auf Port 8123 über euren Browser an: http://[ip_adresse]:8123
Eure Home-Assistant Instanz ist nach erfolgreicher Installation auch immer aus eurem Heimnetz über folgende Domain verfügbar: https://my.home-assistant.io In der Regel sollte dort unten eure HA Instanz gelistet sein.
Auf der Home Assistant Login Seite angekommen, könnt ihr dann euren ersten Administrator Account erstellen. Nach eurem ersten Login wird euch ein relativ leeres Dashboard angezeigt.

Proxmox und Home Assistant darauf zu installieren ist also gar nicht so schwer. Weiter geht es für euch nun mit diesem Beitrag, in dem ihr herausfindet wie ihr z.B. LED Lichter in Home Assistant einbindet und damit eure Beleuchtung in der Figurenvitrine steuert.
Quellen:
- https://pve.proxmox.com/wiki/Prepare_Installation_Media, https://pve.proxmox.com/wiki/Installation#chapter_installation
- https://community.home-assistant.io/t/installing-home-assistant-os-using-proxmox-8/201835
* Bei den verwendeten Links handelt es sich um Affiliate Links. Durch einen Kauf über den Link werde ich am Umsatz beteiligt. Dies hat für Dich keine Auswirkungen auf den Preis.
One thought on “Tech: Proxmox aufsetzen und Home Assistant installieren”